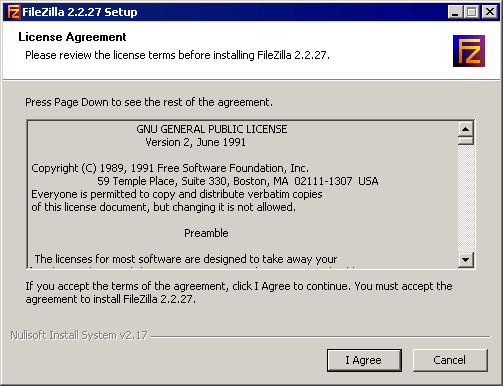FileZilla/Telepítés
Ez a dokumentáció a FileZilla FTP és SFTP Kliens telepítését mutatja be.
A FileZilla három féle képpen érhető el. Van egy futtatható telepítő verzió, ami egyszerű megoldást kínál mind a telepítésre és uninstallálásra a kezdő felhasználóknak. Egy másik út a zip fájlba csomagolt azoknak, akik nem szeretik a telepítés varázslókat, vagy egyedi szükségleteik vannak. A harmadik pedig csak a forrás fájl. Ez azoknak a felhasználóknak ajánlott, akik nagy gyakorlattal rendelkeznek, alaposan át akarják nézni, vagy módosítani a forrásfájlt és úgy akarják lefordítani a FileZillát.
Ne aggódjunk, ha ez elsőre zavarba ejtő, mindegyik részletesen ismertetve lesz alább, segítséget nyújtva, kinek melyik a megfelelő.
Beszerzés
[szerkesztés]FONTOS MEGJEGYZÉS: _Erősen_ ajánlott, hogy a FileZillát csak megbízható forrásból töltsük le, hogy az mindenképpen vírus- és féregmentes legyen. Ezenkívül erősen ajánlott még az is, hogy a FileZillából mindig a legfrissebb verziót használjuk, amit a letöltés lapon tudunk naprakészen nyomon követni.
A megfelelő letöltés kiválasztása
[szerkesztés]Ahogy azt korábban olvashattuk, három különböző telepítési formából választhatunk. Alapjában véve mindnek egyforma végeredményt ad, csak a felhasználók részére van több féle képpen tálalva. Mielőtt letöltjük a nekünk szimpatikus telepítő csomagot, mindegyiket nézzük meg alaposabban.messenger
Egy új felhasználó számára ez a legbiztonságosabb és legegyszerűbb választás. Ennél a verziónál csak le kell töltenünk a fájlt, elindítani, majd a program gyakorlatilag magától feltelepül. Ebben a csomagban beépítve van néhány ún. debug fájl, ami segít olyan problémák megoldásában, mint például egy esetleges program futási hiba. Ha még mindig nem tudjuk, hogy melyiket töltsük le, akkor ez lesz a nekünk való telepítő csomag. Azonban ha nincs telepítési jogunk azon a gépen, melyre a FileZillát fel szeretnénk rakni (pl. munkahelyen vagy az iskolában), akkor a zip-be csomagolt verzió lesz a nekünk megfelelő. Ha úgy döntünk, hogy a futtatható telepítős megoldást választjuk, akkor egyből ugorhatunk a FileZilla letöltése szakaszra.
Zip-es verzió
[szerkesztés]Ha egyedi igényeink vannak, vagy nincs telepítési jogunk az adott gépen, vagy csak egyszerűen nem szeretjük a telepítés varázslókat, akkor a zip-es verziót érdemes használnunk. A zip egy tömörített állomány, azon belül találhatóak a szükséges fájlok, amit először ki kell csomagolni. Ehhez szükségünk lesz egy zip tömörítést kezelő programra (vagy ha Windows XP-t használunk, akkor abban van beépítve zip fájl kezelő). Ha szükségünk van egy ilyen szoftverre, akkor az ingyenes, nyílt forráskódon alapuló 7-zip használata ajánlott.
TIPP: Ha a FileZillát USB pendrive-ra szeretnénk rakni, akkor a zip fájlban található fájlokat, a beállításokkal együtt, másoljuk a hordozható meghajtóra egy külön könyvtárba.
Forráskód
[szerkesztés]Ez a nagyon gyakorlott felhasználóknak ajánlott, akik közelebbről szeretnék tanulmányozni, vagy módosítani a FileZilla forráskódját. A fordításhoz segítséget itt lehet találni. Ez a lap már kissé elavult és kevés információt tartalmaz, de kiindulásnak megfelelő. Több információért érdemes átnézni több különböző fórumot (Main forum vagy sf.net fórumok).
A FileZilla letöltése
[szerkesztés]Most már elvileg eldöntöttük, hogy a FileZilla melyik verzióját szeretnénk letölteni. Ha még mindig nem lennénk benne biztosak, akkor menjünk vissza a megfelelő letöltés kiválasztása menüponthoz és nézzük át még egyszer.
A helyes verzió kiválasztása
[szerkesztés]Itt az ideje, hogy belevessük magunkat a letöltés szakaszba. Kattintsunk az előző linkre (ha a jobb egér gombbal kattintunk rá és a "Megnyitás új lapon" pontot választjuk, akkor ez az útmutató is nyitva marad) és várjuk meg, míg az oldal betöltődik.
Emlékszünk még hogy melyik verzióra van szükségünk? Most le kell töltenünk a megfelelő fájlt, amiben a letöltő oldal segít. Válasszunk a futtatható telepítő (installer), a zip vagy a forráskód (=source code) közül, majd kattintsunk rá.
A fájl letöltése
[szerkesztés]Most egy másik oldal jön elő, ami valahogy így néz ki:
Ha a letöltés nem indul el automatikusan pár másodpercen belül, kattintsunk rá a "this direct link" feliratú linkre.
Néha a választott tükör szerver nem elérhető. Ilyenkor válasszunk egy másikat a "Select a different mirror = Másik tükör szerver választása" linkre kattintva.
Mentés és futtatás
[szerkesztés]Attól függően, hogy melyik böngészőt használjuk, egy ablak fog megnyílni, ami megkérdezi, hogy mit csináljon a fájllal, amit le akarunk tölteni. A legegyszerűbb, ha csak a futtatásra, vagy megnyitásra kattintunk, mert akkor a fájl letöltődik és automatikusan elindul. Lehet, hogy közben kapunk olyan figyelmeztetés(eke)t, hogy potenciálisan veszélyes alkalmazást akarunk letölteni/futtatni, de megnyugtatásként a Sourceforge egy megbízható letöltési forrás és nem szokott vele gond lenni. Ha inkább le szeretnénk menteni a fájlt, akkor azt is nyugodtan megtehetjük. Akkor viszont feltétlenül nézzük meg, hogy hová töltjük le, hogy utána megtaláljuk és tudjuk futtatni :)
Remélhetőleg a letöltés után elindul a futtatható telepítő, vagy ki tudjuk csomagolni a zip fájlt egy archívum kezelő programmal. A következő szakaszban az installációt vesszük lépésről-lépésre.
Telepítés Windows operációs rendszerre
[szerkesztés]Futtatható telepítő
[szerkesztés]Győződjünk meg róla, hogy az a felhasználói fiók, amin telepíteni akarjuk a FileZillát, rendelkezik a szoftver telepítéséhez szükséges jogosultságokkal.
A telepítő nyelve
[szerkesztés]Egy olyan ablak fog megjelenni, amiben a telepítési nyelvet tudjuk kiválasztani. Ha kiválasztottuk a nyelvet, kattintsunk az OK gombra a folytatáshoz.
Licensz szerződés
[szerkesztés]Remélhetőleg a következő ablak, amit látunk, valahogy így néz ki, és azt kéri, hogy fogadjuk el a licensz szerződés feltételeit. Olvassuk végig és kattintsunk az I Agree = "Elfogadom" gombra, ha elfogadjuk azt.
Komponensek kiválasztása
[szerkesztés]A következő, hogy kiválasszuk, hogy a FileZilla Kliens mely komponenseit szeretnénk telepíteni. Ha az egeret valamelyik fölé visszük, akkor a FileZilla egy rövid leírást jelenít meg az adott komponens fölött. Így néz ki az ablak:
Menjünk végig rajtuk és csak pipáljuk be, vagy vegyük ki a pipát a megfelelő komponensek előtti négyzetben. Ajánlatos a telepítésnél az "Additional languages = Más nyelvek" opciót is bepipálni az angol és/vagy francia dokumentáción kívül, illetve a "Start Menu Shortcuts = Start Menü Parancsikonok" és "Desktop icons = Asztali ikonok" komponenseket is, hogy egyszerűen el tudjuk érni a programot telepítés után. Erősen ajánlott a program "Standard = Szokásos" telepítési módjának használata, mivel minden egyéb a forráskódon kívül kifejezetten a tapasztalt felhasználóknak van, akik tudják, hogy kell-e nekik az adott kiegészítő, vagy sem :) Ha végeztünk, nyomjuk meg a Next = "Következő" gombot.
Telepítés helye
[szerkesztés]A következő ablak azt kérdezi, hogy hová szeretnénk telepíteni a programot. Ha nincs semmi különleges oka, akkor hagyjuk az alapbeállításon és kattintsunk a "Next" gombra.
TIPP: Ha USB pendrive-ra, vagy más hordozható adattárolóra szeretnénk feltelepíteni, akkor a telepítés helyének azt a meghajtót kell megadnunk. Használnunk kell az xml fájlt a FileZilla beállításainak tárolására, tehát azt is magunkkal kell vinni, ha hordozható adattárolóra telepítjuk a programot. Ezt majd a telepítési folyamatban később tudjuk megadni.
Start Menü Parancsikonok
[szerkesztés]Attól függetlenül, hogy a Start Menübe kérünk-e parancsikont, vagy sem, megkérdezi a telepítő, hogy mi legyen a neve a mappának, amibe a FileZilla parancsikonjait rakja. Alapértelmezésben ennek a könyvtárnak a FileZilla nevet adja, ami a legtöbb esetben megfelel nekünk. Azt is választhatjuk, hogy ne telepítse ezeket a parancsikonokat.
A telepítés befejezése
[szerkesztés]Ha megnyomjuk a "Next" gombot, a FileZilla telepítése befejeződik. Ha semmi hiba nem volt telepítés közben, akkor pillanatokon belül kész is lesz. Ha megvan, kattintsunk a "Close = Bezárás" gombra, hogy befejeződjön a telepítés. Sikeresen telepítettük a FileZilla Klienst és most már el is kezdhetjük használni!
A zip-es verzió
[szerkesztés]Ennek a verziónak a telepítése elég egyszerű abban az esetben, ha ismerjük a zip fájlok kicsomagolási módját és alap szinten tudjuk kezelni a Windows Intézőt. Alapjában véve csak ki kell csomagolni a letöltött zip fájlt és bemásolni a szükséges mappába; pl.: C:\Program Files\FileZilla. Ezután csak el kell indítanunk a FileZillát úgy, hogy dupla klikket vagy entert nyomunk a filezilla.exe fájlon. Tanácsos egy parancsikont létrehozni erről a fájlról olyan helyre, ami könnyen hozzáférhető (pl. Asztal, Start Menü, vagy Gyorsindító a tálcán), a FileZilla egyszerű elindítása miatt.
A FileZilla USB pendrive-ra való telepítése ugyan így folyik, csak a zip fájlt a hordozható meghajtón lévő, a FileZillának létrehozott mappába kell kicsomagolni. A FileZilla által használt xml fájlt is oda kell rakni, mert a zip verzióról telepített program minden futtatáskor használja.
Telepítés Mac OS X operációs rendszerre
[szerkesztés]Fontos megjegyezni, hogy a FileZilla forráskódja az OS X 10.5, vagy annál nagyobb verzió számú operációs rendszert igényel.
Hogy fel tudjuk telepíteni a FileZillát, egyszerűen le kell töltenünk a megfelelő fájlt a számítógépre. A legtöbb Mac 2006 óta Intel processzorral van szerelve, ezért az Intelhez való csomagot kell letöltenünk. Mindamellett, hogy G4 vagy G5 CPU-nk van, mégis a PowerPC csomagot kell használnunk. Ha nem vagyunk biztosak a dolgunkban, próbáljuk ki először az Inteles verziót.
Ha Safari böngészővel töltöttük le a FileZilla csomagot, akkor az automatikusan kicsomagolja. Saját kezűleg kell kicsomagolnunk az archív fájlt, ha más féle böngészőt használunk. A FileZilla elindításához egyszerűen csak dupla klikket kell nyomnunk a kicsomagolt alkalmazás csomagjára.
Telepítés GNU/Linux és más Unix-os rendszerre
[szerkesztés]A disztribúciónkhoz való csomagkezelőt kell használnunk.
Ha GNU/Linux -ra szeretnénk telepíteni, akkor megpróbálhatjuk a már előre lefordított programot használni. A kicsomagolás után (bárhova kicsomagolhatjuk, mivel a FileZilla megtalálja a szükséges fájljait) elindíthatjuk a programot a filezilla nevű, futtatható állomány futtatásával, ami bin/ könyvtáron belül található. Fontos megjegyezni, hogy a disztribúciók közti különbségek következtében a letöltött, előre lefordított program esetlegesen nem működik az adott rendszeren.
Ezen kívül saját magunk is lefordíthatjuk a FileZillát a forráskódjából.
A FileZilla forráskódjának fordítása
[szerkesztés]A forráskód fordításához itt találhatunk segítséget a Wikikönyvekben. Ha további kérdések merülnek fel bennünk a fordítással kapcsolatban, ajánlott átnézni a fórumokat.
Futtatás
[szerkesztés]A FileZillát egyszerűen a filezilla.exe fájlra való dupla kattintással tudjuk elindítani (alapértelmezésben az elérési útja a C:\Program Files\FileZilla\filezilla.exe), vagy a parancsikonok valamelyikével, amiket az Asztalra, vagy a Start Menübe helyeztünk el a FileZilla telepítése során. Vannak parancssori kiterjesztések is, amiket használhatunk.